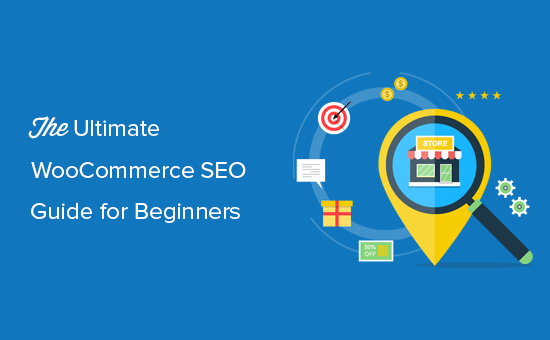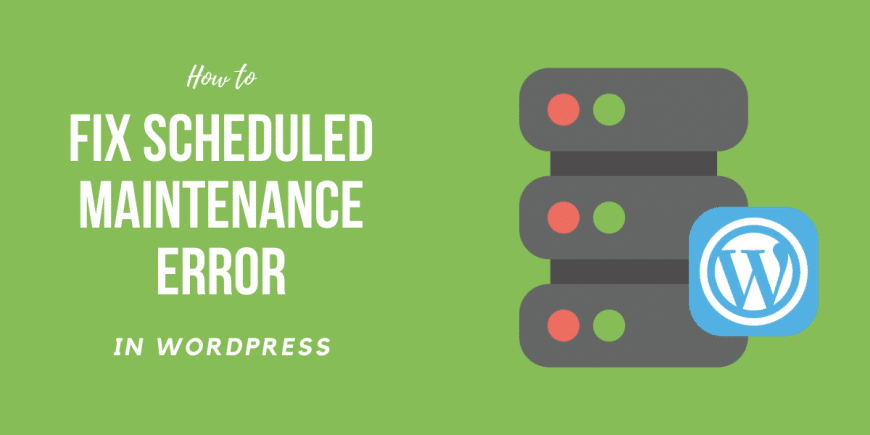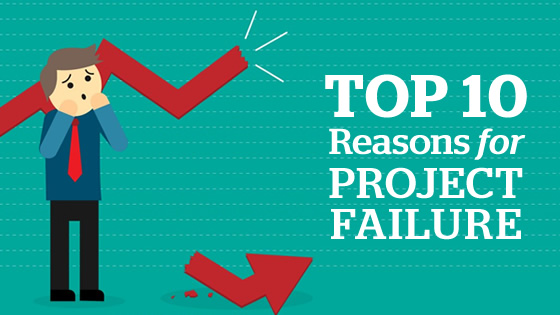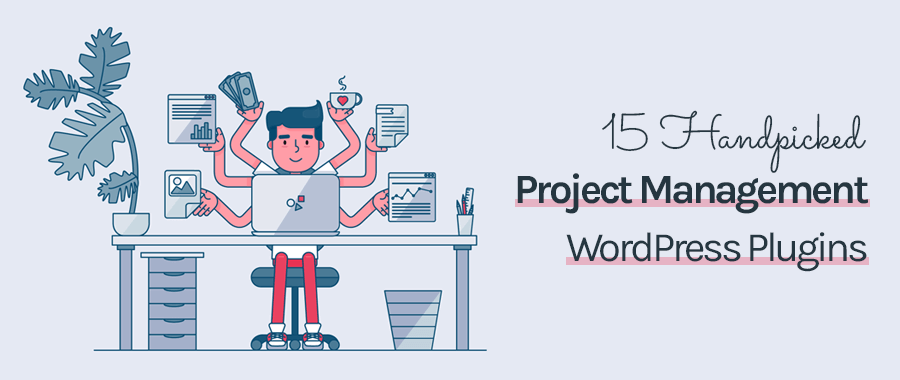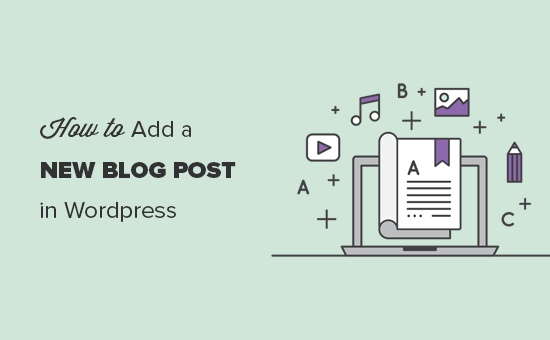
3 Different Ways To Install WordPress Plugin (Beginner’s Guide With Pictures)
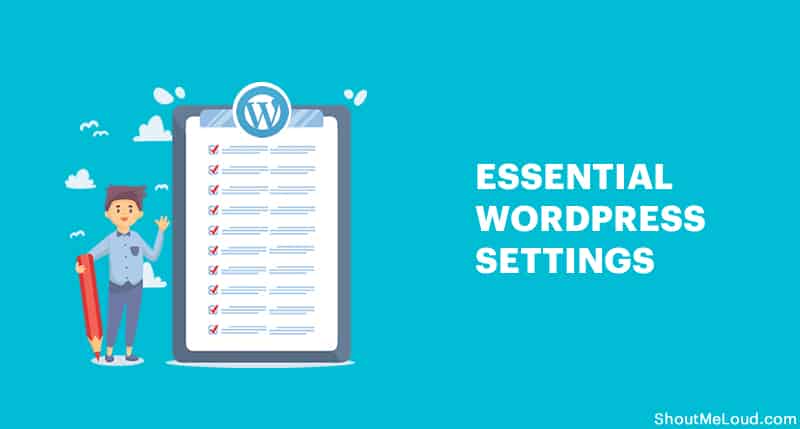
- Save
This is part of our “Learn WordPress” series. In this post, you will learn how to properly set up WordPress after a fresh installation.
So far you have learned:
- The Difference Between WordPress.com & (Self-Hosted) WordPress.org
- How To Buy Web Hosting & Domain For WordPress Blog
- How To Install WordPress Blog on Bluehost Hosting
Now you just need to set up your WordPress blog correctly.
You can download the WordPress Guide eBook for an A-Z manual of setting up WordPress.
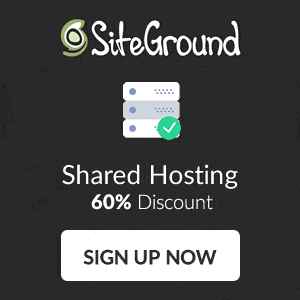
Page Contents
Things To do After Installing WordPress (Essentials)
When you install WordPress, you get a stock installation with a few things like a dummy post, a dummy page, and a dummy comment.
So the first thing to do…
1. Delete Default Post, Page, and Comment
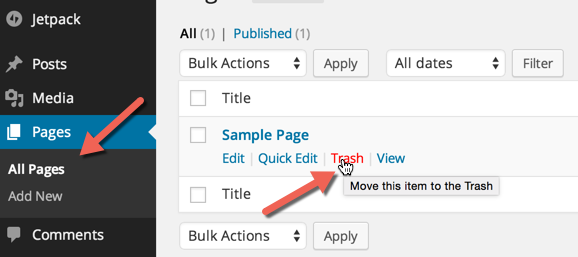
- Save
Log in to your WordPress dashboard and go to Posts > All Posts and delete the default “Hello world” post.
Similarly, go to Pages > All Pages and delete the default “Sample Page”.
And finally, click on “Comments” and delete the default comment.
2. Set Your Timezone
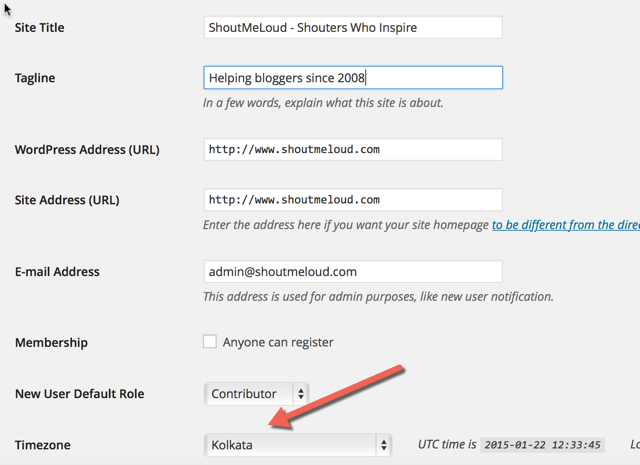
- Save
The next two settings are found in Settings > General.
Make sure to set your timezone to your local time so that when you schedule posts, they will go live according to your time.
Also note:
When you installed WordPress, you added a “Site Title” & “Tagline”. You can change those anytime from this settings page. These two things are very important because this is what shows up in Google Search.
You can also set your admin email address (where you’ll receive all admin correspondence) from this settings page.
3. Enable/Disable User Registration
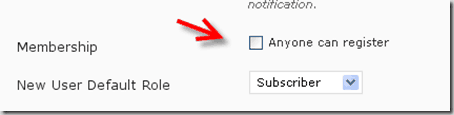
- Save
You need to decide if you are going to have a multi-author blog (like ShoutMeLoud), or if you are going to be the sole author.
If you are going to allow guest posting (like SML does), then be prepared to get a lot of spam registrations. However, you can fix that with the help of a plugin.
To allow this, tick off the “Anyone can register” box, and set the “New User Default Role” as “Contributor”.
If you don’t want people to register, don’t tick the “Anyone can register” box.
4. Set WordPress Discussion/Comments Settings
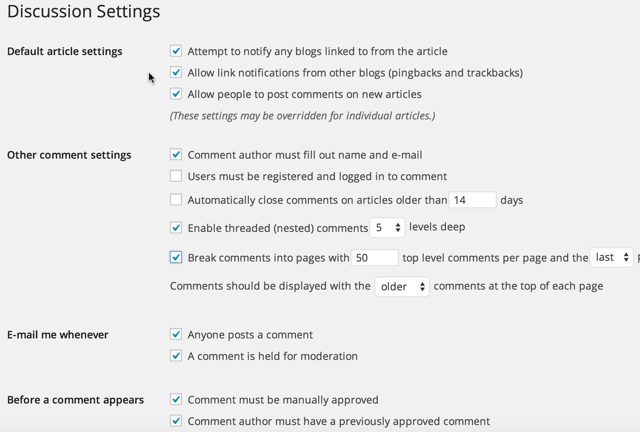
- Save
Now, go to Settings > Discussion.
This can get confusing if you don’t know what to do here. But just follow the above screenshot and you’ll be good.
Must read: 6 Tools for Stopping Comment Spam in WordPress (+ Discussion Settings)
5. Populate WordPress Ping List
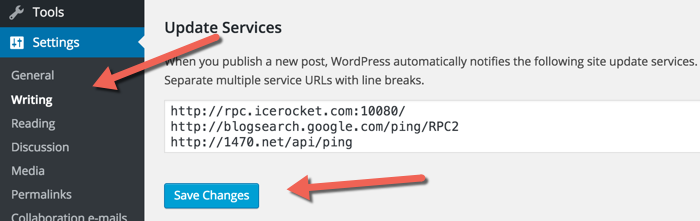
- Save
By default, WordPress only pings one service. But you can notify many more services by extending the ping list.
Go to Settings > Writing and add in more services to the ping list.
You can get a big ping list over here: WordPress ping list.
How To Find Which WordPress Plugin A Website Is Using
6. WordPress Media Settings
This setting will greatly improve the way WordPress handles images.
By default, WordPress create multiple sizes for every uploaded image. This is not a good practice. This will load up your blog with unnecessary files and your blog will quickly become bloated.
Go to Settings > Media, and use the below screenshot to configure the proper settings:
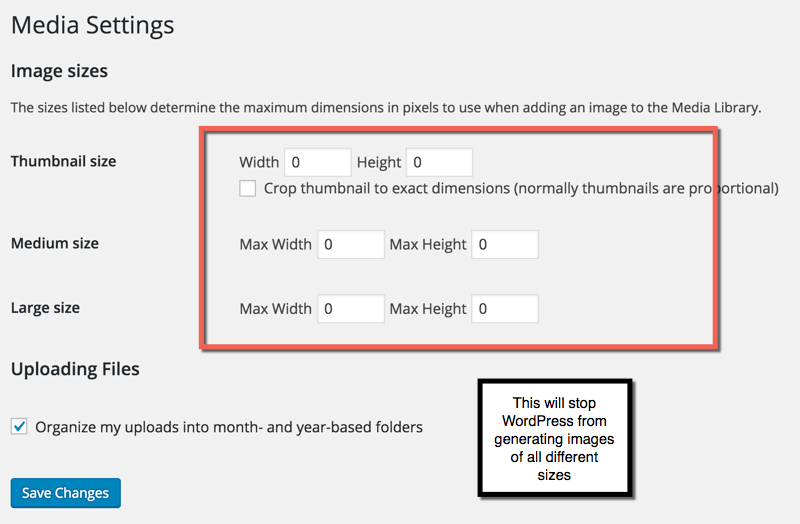
- Save
I would also highly recommend that you add a plugin called ShortPixel which compresses images as they’re uploaded.
You can read all about WordPress image compression plugins here.
7. Configure Google tag manager
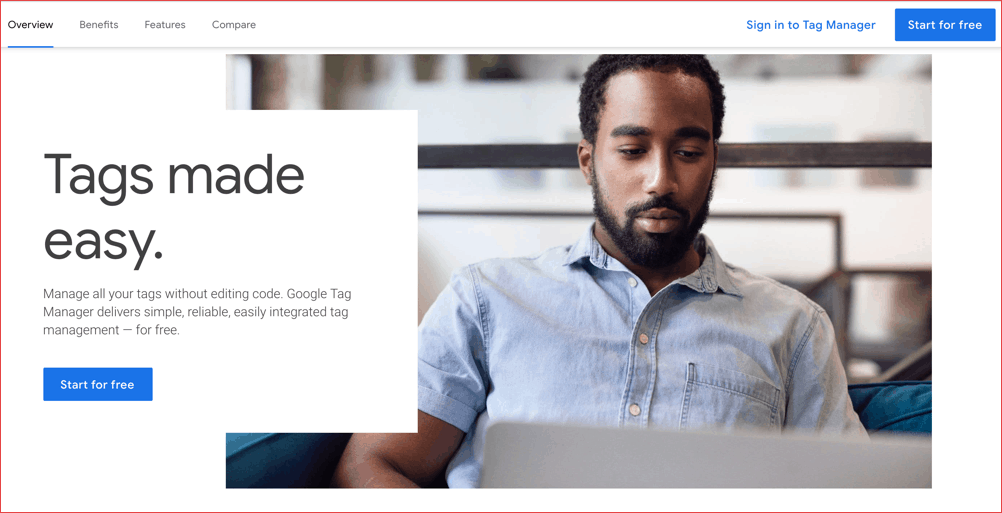
- Save
In the days to come, you will be installing many scripts like Google analytics, Facebook pixels, and many others. Now, Google tag manager makes it easy to manage all these scripts (a.k.a tags) from a single dashboard.
This makes the process of site management easier and you don’t even have to edit the theme to add any script in the future. Everything will be done from the GTM dashboard. Read everything about Google tag manager here.
8. Add Google Analytics
Google analytics is a free program from Google that will let you know everything about your WordPress site traffic. This will take 10-15 minutes to set up, but it’s one of the most important things everyone should do after installing WordPress.
In this guide, I have shared How To Add Google Analytics To WordPress.
9. Add Caching Plugin
A Caching plugin helps in improving the load time of your WordPress site. Without a caching plugin, every time a visitor visits your page, your server has to query the database to fulfill the request.
While a caching plugin helps in lowering down the load from the server and stores the repeated files in the cache.
Here are the best caching plugins for WordPress:
- WP Rocket (Paid)
- WP Super Cache
- WP Fastest cache
10. Disable Directory Browsing
For this setting, you will need to edit your WordPress .htaccess file. Don’t panic; it’s actually pretty easy.
- You can follow this guide to learn about editing your WordPress .htaccess file.
Add this line of code to your .htaccess file (at the bottom):
Options All -Indexes
This will disable directory browsing which is a very important step for maintaining the security of your WordPress blog.
11. Set Up WordPress Permalinks
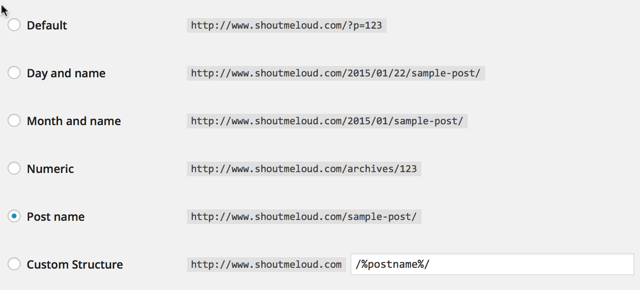
- Save
The default WordPress permalink is – http://yourdomain.com/p=123.
This permalink is short, but not friendly for search engines.
Go to Settings > Permalink and select “Post name”.
Click “Save”.
Now, when your URLs appear in search engines, some of the keywords will be visible. This will help you rank higher and get more traffic.
Here is an example from SML:
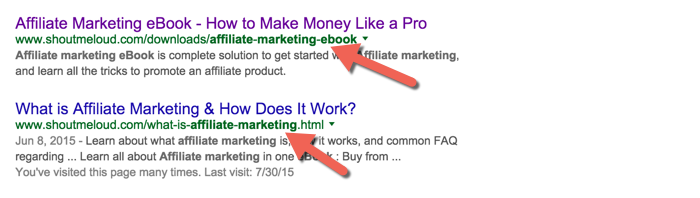
- Save
11 essential settings after installing WordPress
- Delete defaults.
- Set the time zone.
- Set user registration.
- Thread comments.
- Populate WordPress ping list.
- Set WordPress media settings.
- Setup Google tag manager
- Add Google analytics
- Add Caching to WordPress
- Disable directory browsing.
- Set up WordPress permalink structure.
If you just installed WordPress, make sure that these 8 essential settings are properly configured. Anytime you install WordPress, you should make sure to do these 10 things before doing anything else. I’d recommend you bookmark this post so you can refer back every time you make a WordPress installation.
Important Things To Do After Initial WordPress Setup
Once you are done setting up WordPress, it’s time to install plugins.
Here are a couple of essential plugins (click here for a list of best WordPress plugins):
- Install and set up Yoast SEO
- Install and set up W3 Total Cache
How many of these essential WordPress settings did you know about? What other settings would you recommend to all WordPress users? Let me know what you think in the comments below.
You can subscribe to our email newsletter to stay up to date on all the latest SML happenings.
And don’t forget to share this post!
Subscribe on YouTube
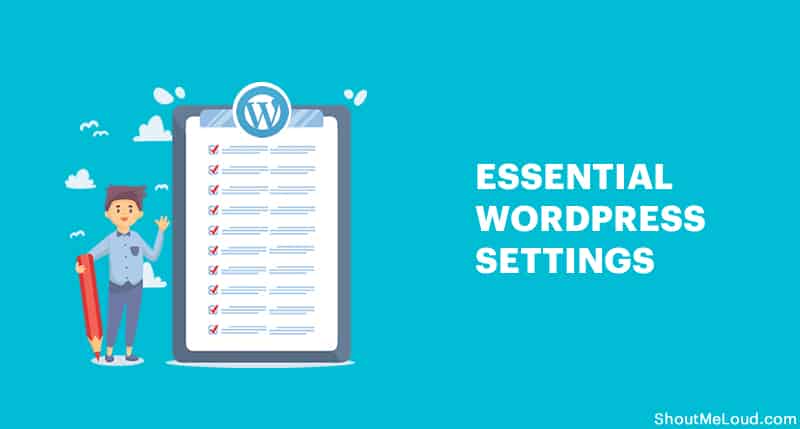
- Save
Sharing is caring ️
- More
Installing a Free SSL and Payment Gateway on your WooCommerce Site