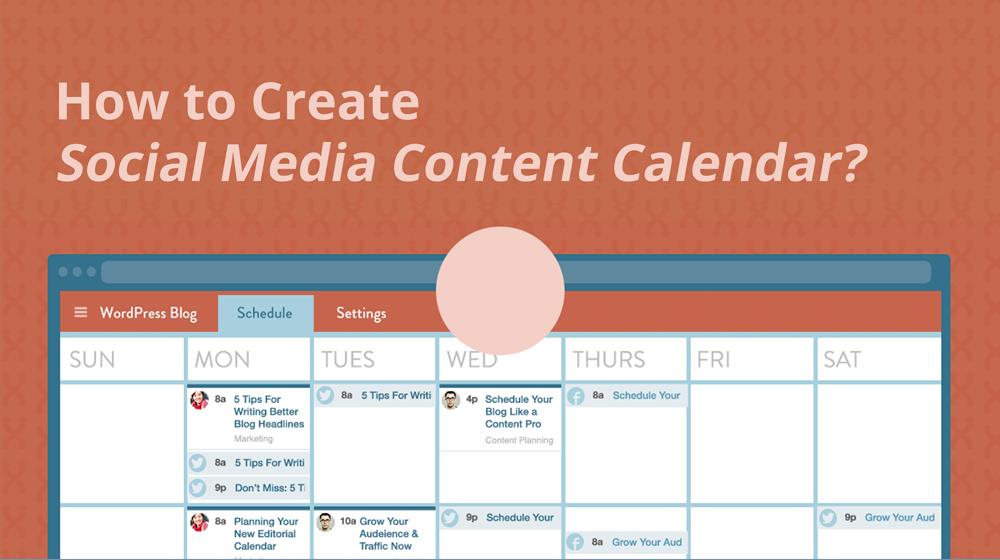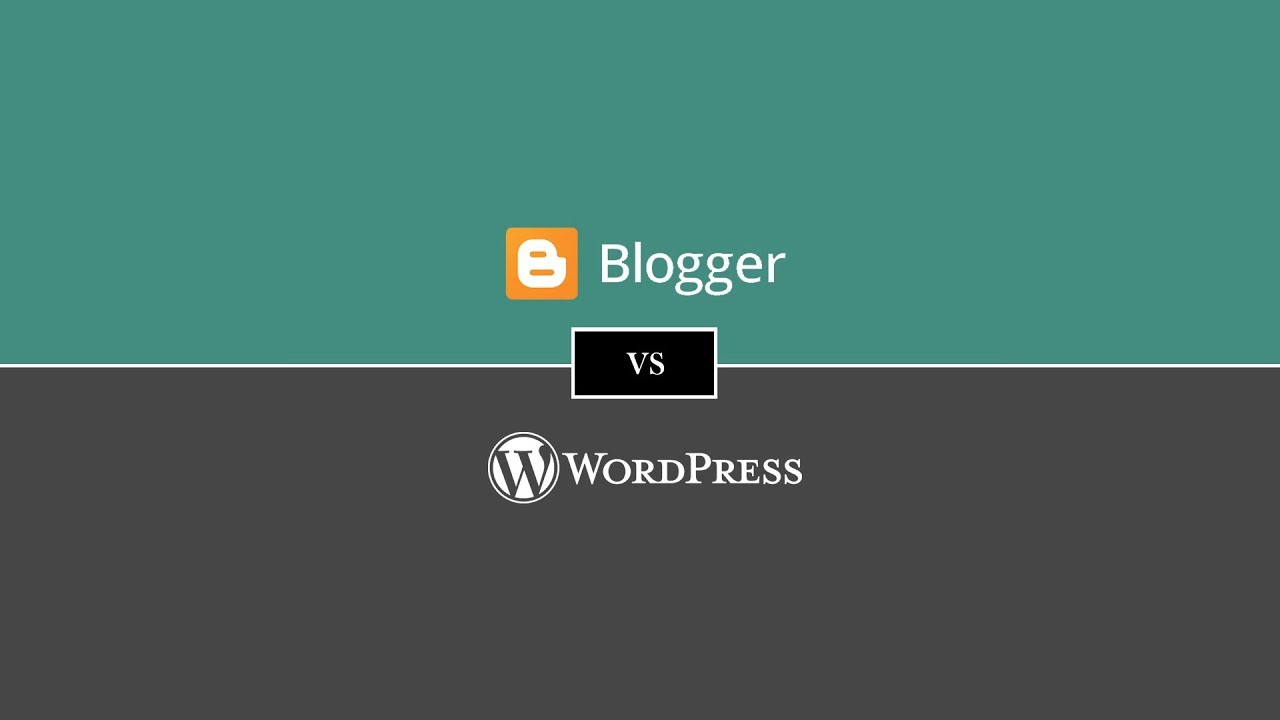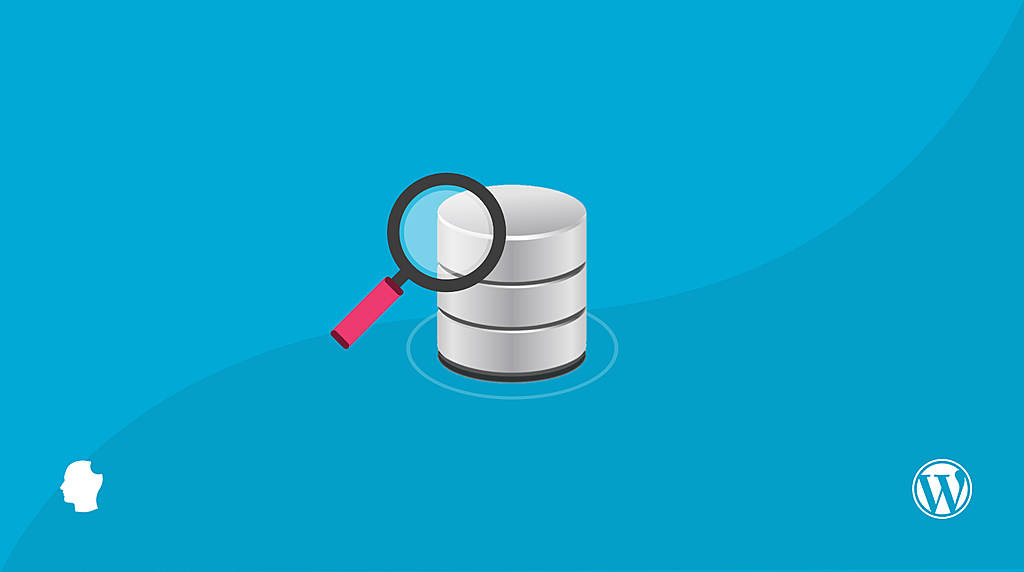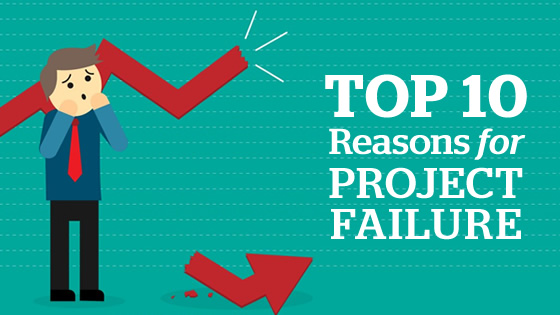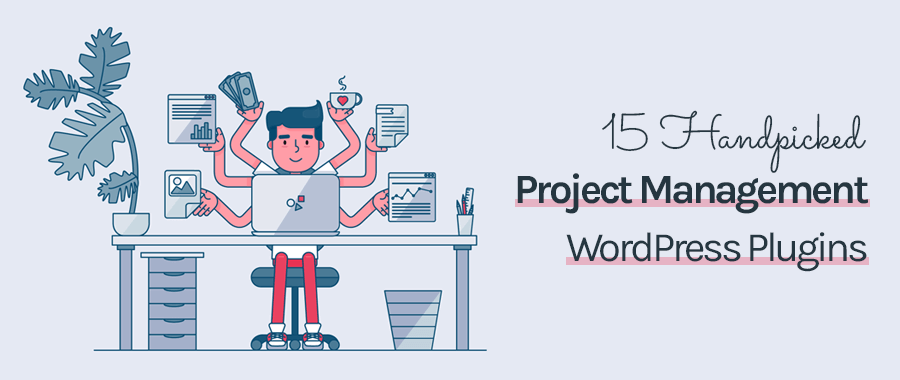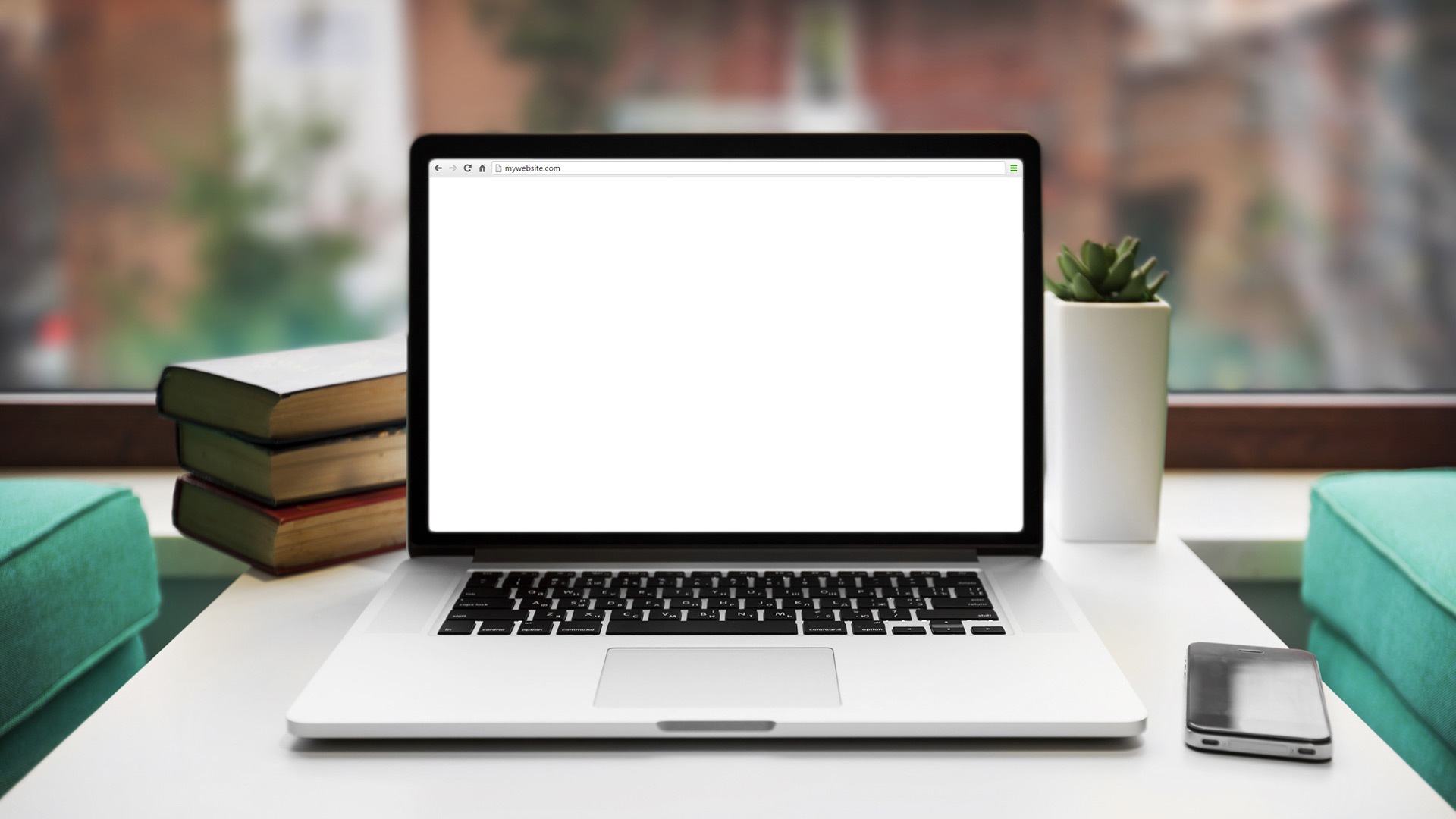
How To Add Infinite Scroll To WordPress: A Beginner’s Guide

- Save
While most of the world is familiar with the famous Windows’ Blue Screen of Death, WordPress users get to (occasionally) experience their own screen of death – the WordPress White Screen of Death.
This nasty error makes your entire site disappear and replaces it with either with a completely blank white screen (in Firefox) or a screen like below (in Chrome):
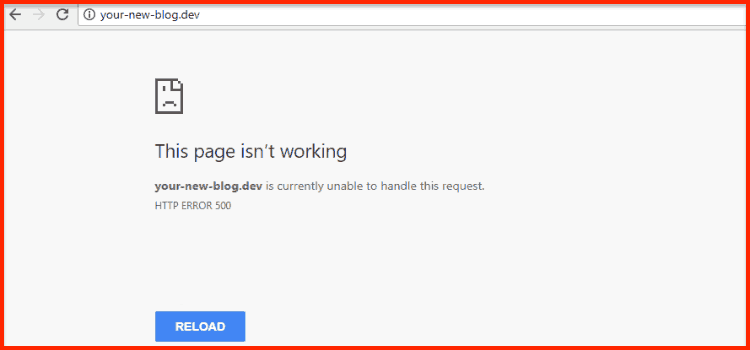
- Save
It is one really stressful error because it seems like your entire site has disappeared in a puff of smoke. But don’t worry! It is usually nothing serious and with some basic diagnostic steps, you should be able to get your site working again in no time.
To help you do that, I’m going to show you how to fix the White Screen of Death in WordPress.
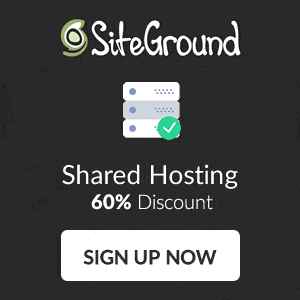
Page Contents
What Causes The White Screen Of Death In WordPress?
As is often the case with general errors like this, there isn’t one single cause for the WordPress White Screen of Death.
With that being said, there are some common causes. According to the official WordPress Codex, the most popular causes are:
- Plugin compatibility issues
- Theme compatibility issues
Apart from those mentioned above, it is quite possible that your site is hitting its PHP memory limit.
To diagnose and, hopefully fix the issue, you’ll need to:
- Determine whether your theme or plugins are causing these issues
- Increase your WordPress site’s memory limit
I’ll show you how to do both, as well as a diagnostic step you can take if neither approach fixes the issue for you.
Also check out: How To Fix “Error Establishing A Database Connection” In WordPress
How To Fix WordPress White Screen Of Death
Because the WordPress Codex lists plugin and theme compatibility issues as the two most common causes, we’re going to start with that before moving on to ways to increase your site’s memory limit.
Diagnostic #1: Check For Plugin Compatibility Issues
To check if a plugin (or plugins) is causing the issue, the process is fairly simple:
- Deactivate all of your plugins
- Reactivate plugins one by one till you find the actual cause
If you can still access your WordPress dashboard, great! You can use the normal Plugins interface to do this.
However, as is the case usually, with the WordPress White Screen of Death staring in your face, there’s a good chance you won’t be able to access your WordPress dashboard.
Here’s the foolproof way to deactivate and reactivate plugins if you can’t access your dashboard
Step 1: Connect to your site via FTP
To get started, you’ll need to connect to your WordPress site using an FTP program and your FTP account credentials (you can get this information from your host if you don’t already know it).
I’ll use FileZilla for my screenshots – but you can use any FTP program.
Once you’re connected, browse to the …/wp-content/ folder:
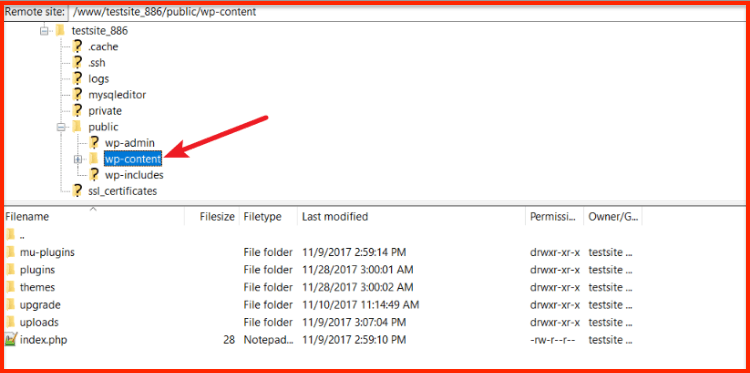
- Save
Step 2: Rename plugins folder to plugins_old
Next, right-click on the plugins folder (this should be inside the wp-content folder) and Rename the folder to plugins_old:
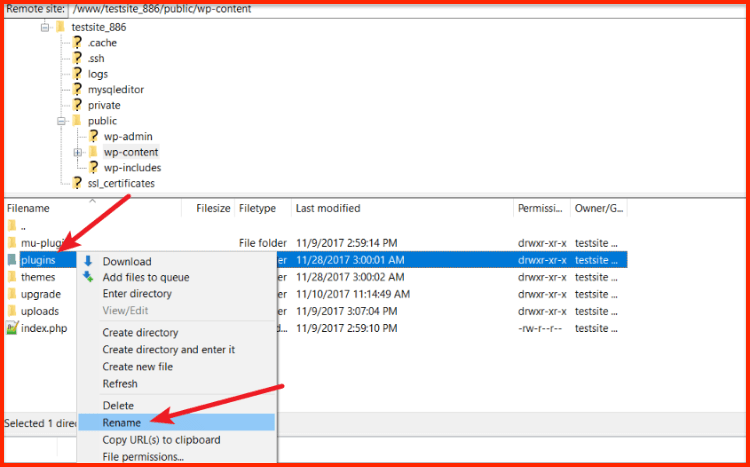
- Save
Here’s what it should look like after you rename the folder:
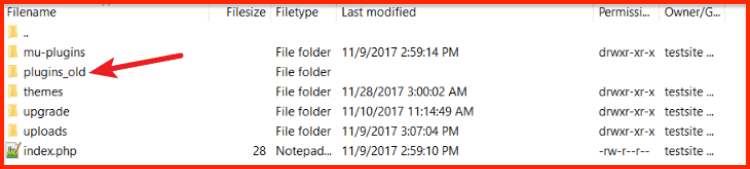
- Save
At this point, you’ve deactivated all of your plugins. Now, you just need to reactivate them one by one.
Step 3: Create a new plugins folder
Now, you’ll need to create a new folder called plugins by right-clicking and choosing Create directory:

- Save
By now, you should have two folders named:
- plugins
- plugins_old
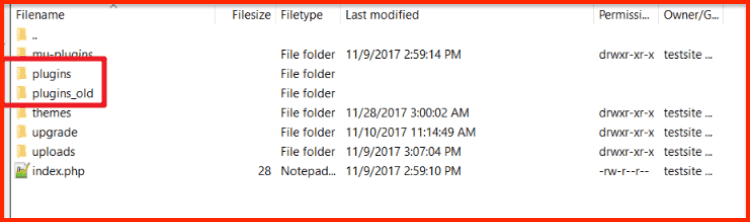
- Save
Step 4: Move individual plugin folders from plugins_old to plugins
Now, to reactivate your plugins:
- Navigate into the plugins_old folder
- Move all the files from plugins_old to plugins
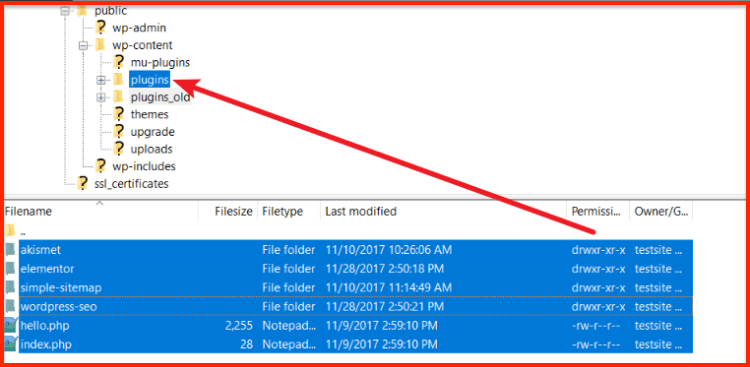
- Save
Gutenberg Editor in WordPress: Learn How To Use For Beginners (2020)
Step 5: Activate plugins one by one in WordPress dashboard
By this point, you should hopefully be able to access your WordPress dashboard.
Inside your dashboard, go to the Plugins tab. You should see a list of all your plugins. Each plugin should be deactivated:
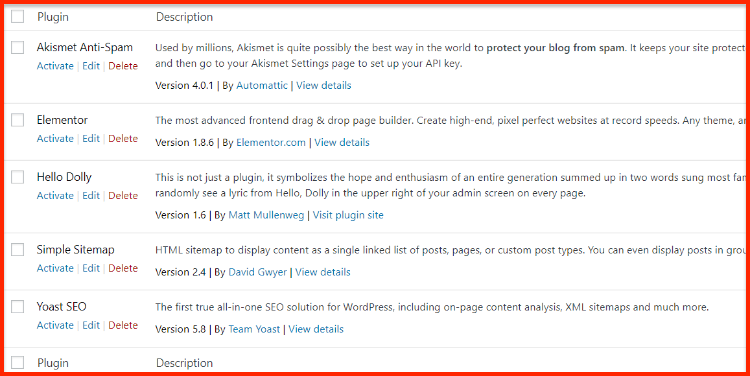
- Save
Now, simply Activate each plugin one by one until you find the plugin that’s causing the issue.
Diagnostic #2: Check For Theme Compatibility Issues
To check for theme compatibility issues, you can use an almost identical process to the plugin method above.
If you can still access your WordPress dashboard, try switching back to the default Twenty Seventeen theme to see if that fixes the issue.
If you can’t access your WordPress dashboard, you’ll need to dig into your site via FTP again.
Step 1: Connect to your site via FTP
As described earlier, connect to your website via FTP and browse to the …/wp-content/ folder:
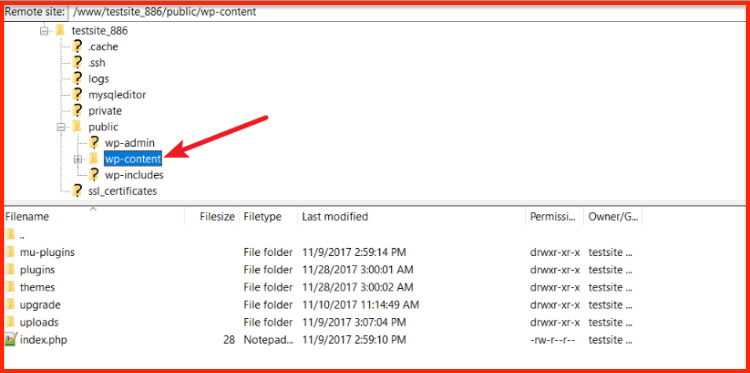
- Save
Step 2: Rename active theme’s folder
Because you can only have one theme active at a time, you don’t need to rename the entire themes folder.
Instead, browse into the themes folder and rename the folder that contains your active theme by appending _old to the end of the folder name:
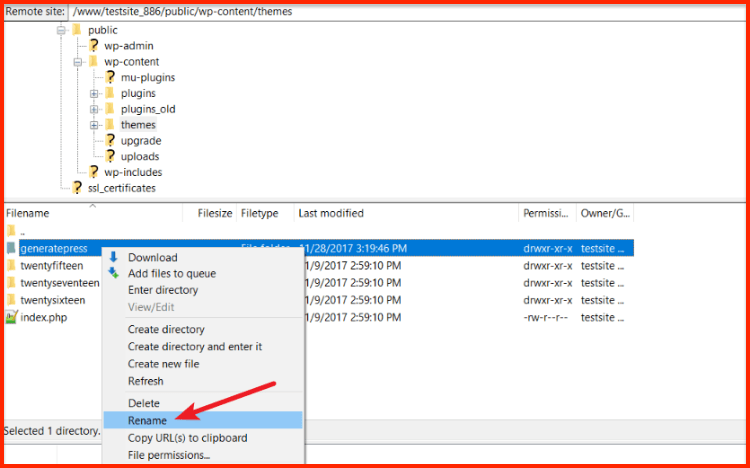
- Save
When you’re finished, it should look something like this (below):
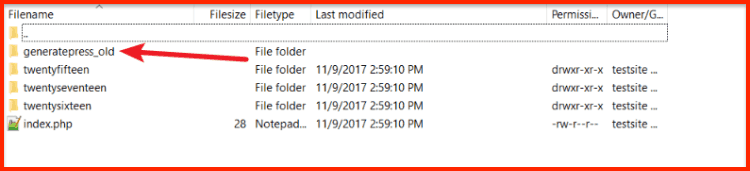
- Save
As soon as you rename the folder, WordPress will try to revert back to the default theme, which should be Twenty Seventeen (assuming you still have Twenty Seventeen installed):
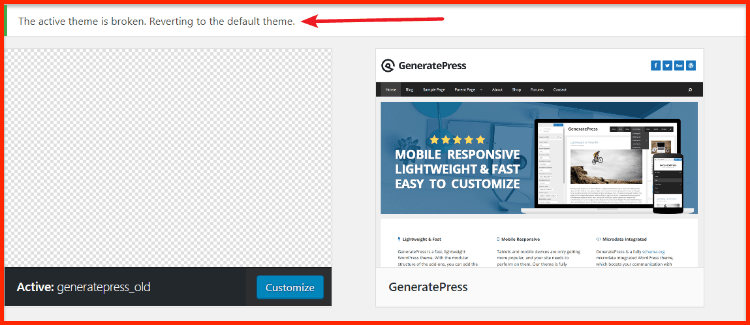
- Save
If you don’t have any other themes installed, you can always download a fresh copy of Twenty Seventeen and upload it via FTP.
If your site starts working as soon as you revert to the default theme, that’s a pretty good indicator that your theme choice is causing the White Screen of Death.
Diagnostic #3: Increase PHP Memory Limit
If your site isn’t functional even after ruling out any plugin or theme compatibility issues, the next thing that you can try to do is increase your site’s memory limit.
If you’re on cheap shared hosting, you may not be able to do this without your host’s help. So for the most foolproof way to increase WordPress’ memory limit, I recommend just talking to your host support.
With that being said, there are some things that you can try yourself to increase the memory limit (assuming you have a host that allows it).
Option 1: Edit wp-config.php file to increase memory limit.
Connect to your site via FTP and edit the wp-config.php file in your site’s root folder. To increase WordPress’ memory limit, add this short code snippet to your wp-config.php file and save your changes:
define('WP_MEMORY_LIMIT', '64M');
Option 2: Edit .htaccess file to increase memory limit.
Another thing you can try doing is adding a short code snippet to your .htaccess file. You can find this file in your site’s root folder (the same folder as wp-config.php):
php_value memory_limit 64M
Diagnostic #4: Enable WordPress Debug Mode
If none of the solutions above have fixed your problem, you can try to diagnose smaller issues by enabling WordPress debug mode.
When you enable debug mode, WordPress will display every single PHP error, warning, and notice.
While you will need some technical knowledge to interpret these errors, they can usually point you in the right direction. And if you’re not sure what a specific error means, you can always hire a WordPress developer to help you understand what the debug mode is showing.
To enable WordPress debug mode, add the following code snippet to your wp-config.php file:
define( 'WP_DEBUG', true );
Once enabled, WordPress will automatically start displaying any code errors (if you don’t see any messages, that means WordPress isn’t encountering any issues).
Final Thoughts
Most of the time, the WordPress White Screen of Death is caused by a simple theme or plugin issue. While it can be frustrating, using the process of elimination can usually help you zero in on the offending theme or plugin. From there, you’ll need to either reach out to the developer for support or find a different solution.
Have you ever experienced this issue? If so, it would be awesome if you leave a comment with the method you used to fix it!
Here are a few hand-picked articles for you to read next:
- Squarespace vs. WordPress: Which Platform Should You Choose?
- The 3 Fastest WordPress Hosting Providers + Which One You Should Pick
- 4 Crucial Things You Need To Know When Using WordPress
- 7 Common WordPress Terms Explained : WordPress Glossary
Subscribe on YouTube

- Save
Sharing is caring ️
- More
How To Show Last Modified Date On Blog Post Instead Of Published Date in WordPress