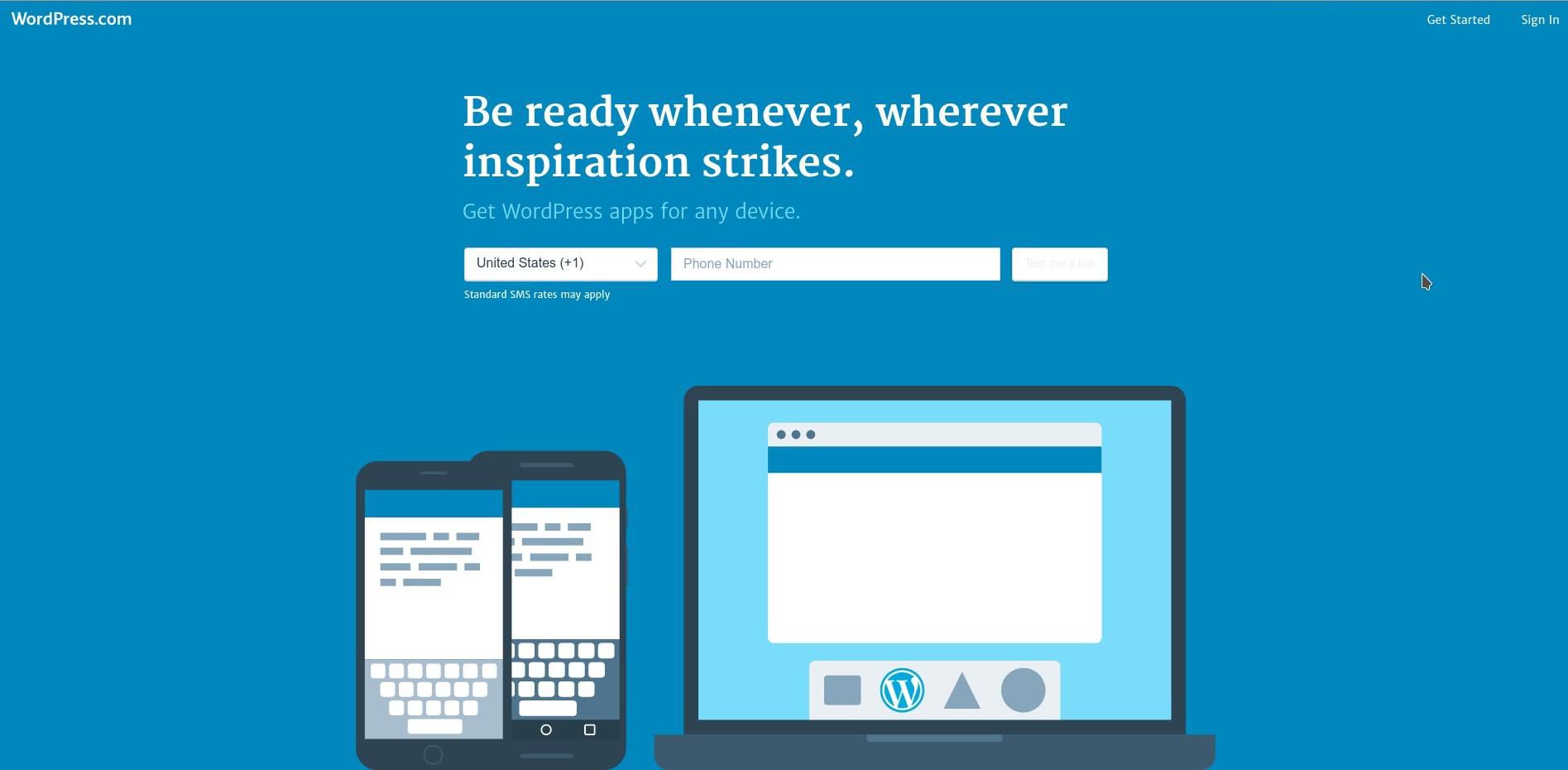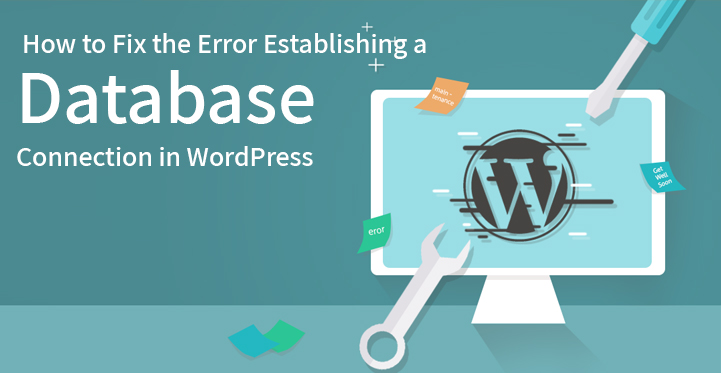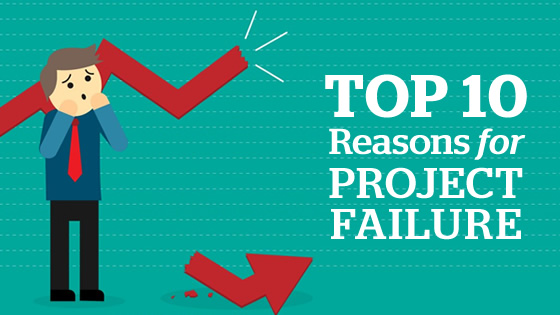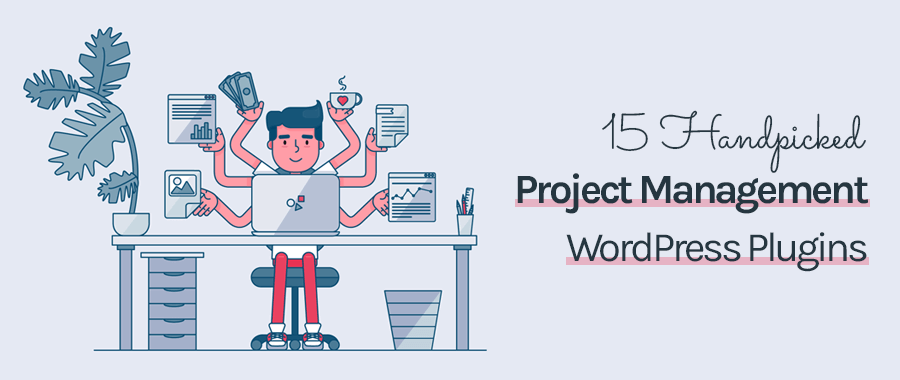Free WordPress Video Tutorials for Beginners
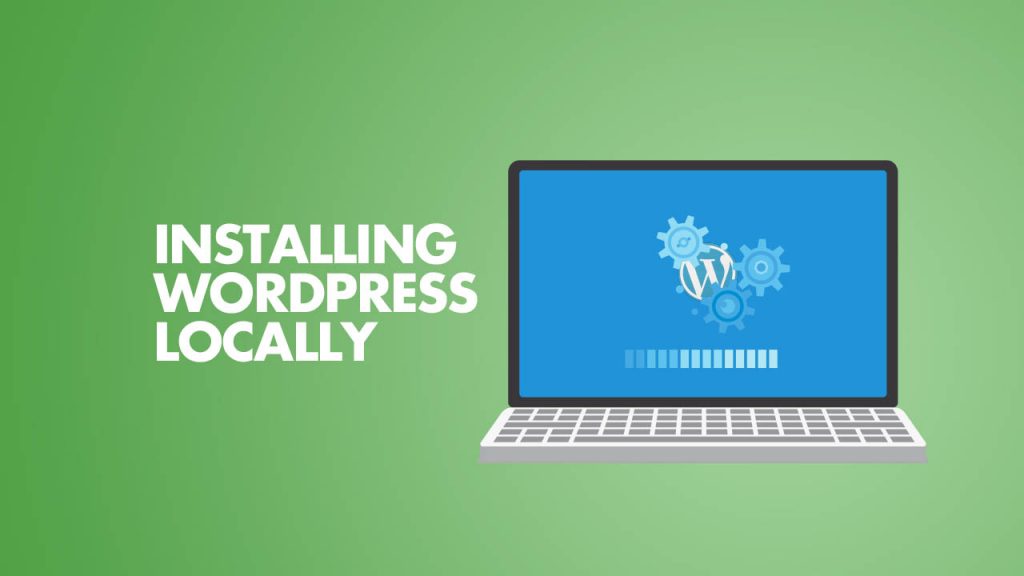
- Save
WordPress is worlds#1 CMS, and if you are like me who likes to try new things on WordPress, it’s always a good idea to get a local installation of WordPress on your system.
You can use it to try new WordPress plugin, making changes in your theme and many more task. I
n fact, if you have seen WordPress videos on my YouTube channel, you would notice all the videos are created on local WordPress installation.
We have been talking about self-hosted WordPress a lot, though many BlogSpot users still feel WordPress as an alien platform because they are not familiar with it.
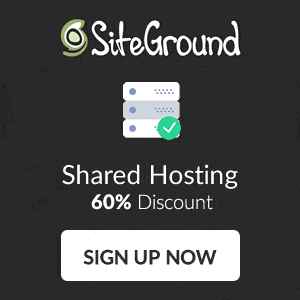
To get familiar with WordPress, you can start by creating a free account on WordPress.com, or you can install WordPress on your computer to test it on the Local environment.
Benefits of installing WordPress locally:
- Familiar with WordPress
- Familiar with database
- Make changes locally and then make changes on live site
- Local test platform as a staging site
How to create a localhost WordPress Installation:
There are many ways by which you can install WordPress on localhost for offline use. Here I’m covering some of the most popular once:
- WAMP
- XAMPP
- LocalWP
- InstantWP
Lets start with WAMP
Page Contents
How to install Local WordPress on WAMP:
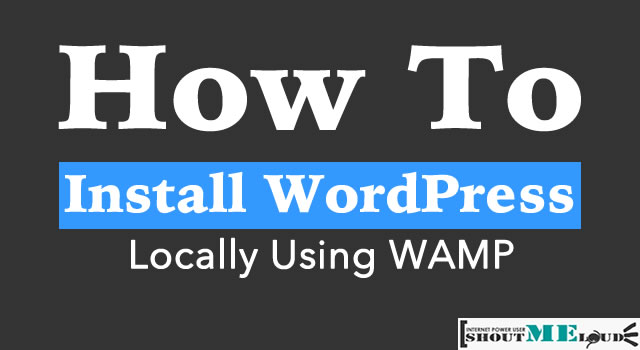
- Save
To start with a local WordPress installation, you need to download a software name WAMP. And also, download Latest release of WordPress.
So, let’s get started with WordPress WAMP Installation
1. Install WAMP on localhost
In the PHPmail option while installing WAMP, leave it as it is
2. Now extract the wordpress.zip. Create a folder under C:\wamp\www name it as WordPress copy all the files and folders under WordPress folder in C:\wamp\www
3. Start WAMP and start all the services by left clicking on it in the taskbar.
4. Open http://localhost/
5. Click on PHPMyAdmin and create a database for your WordPress install.
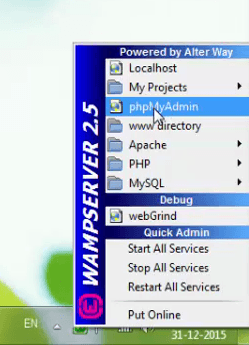
- Save
(Alternatively, simply click on the WAMP’s icon in the on your desktop and then click on PHPMyAdmin option as shown in the following screenshot)
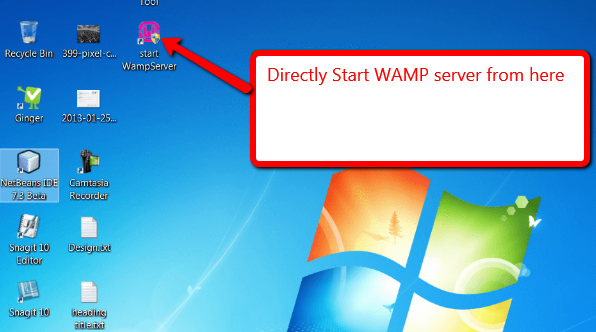
- Save
The screenshot given below describes how to create a database within the PHPMyAdmin page.
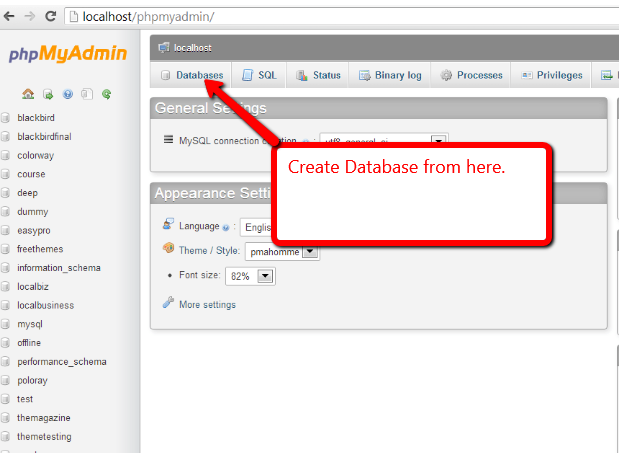
- Save
6. Open http://localhost/wordpress and click on create a configuration file.
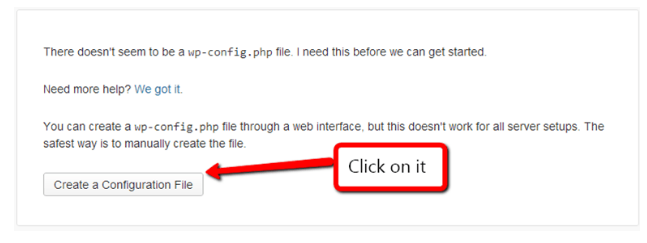
- Save
7. Click on “Let’s Go” option to move further.
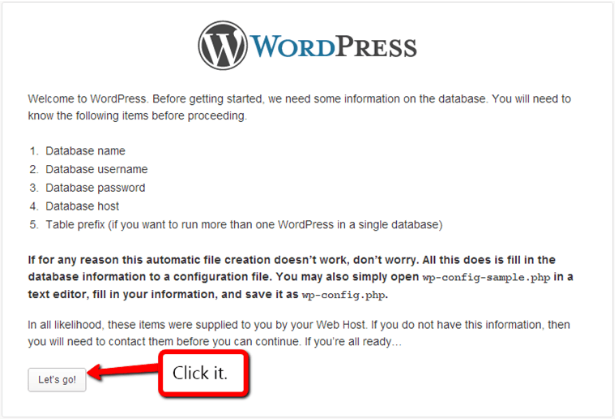
- Save
Now Enter the details as mentioned.
- Database name : Database name you have created (WordPress)
- Username : root
- Password : Leave it blank
- database host : Keep it default (Localhost)
- Database prefix : Keep it default (wp_)
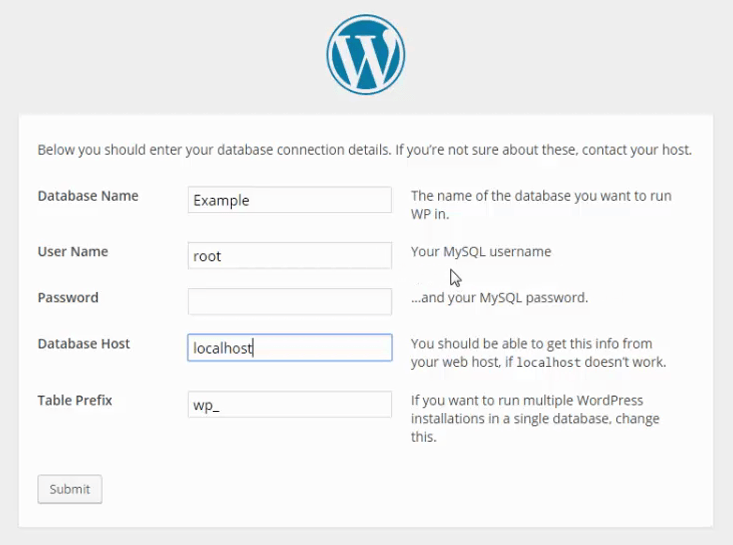
- Save
You can also observe the following screenshot for reference to this point.
7. Click on Submit. On next screen click on Run setup.
8. On the next screen add Blog title and Email. Search visibility will not matter here as we are working on the Local environment.
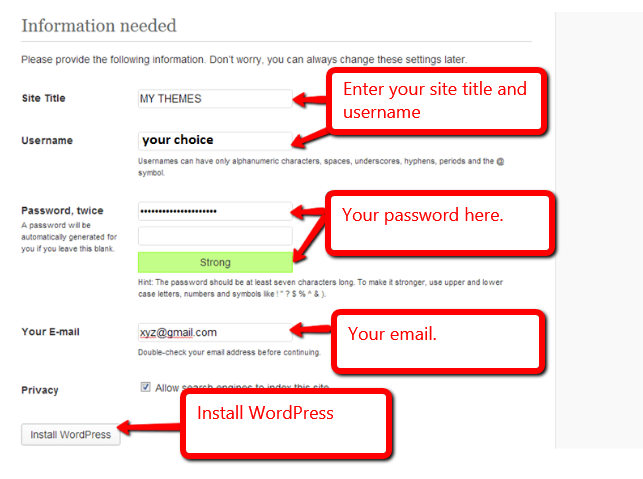
- Save
9. On the next page, you will get the success message that WordPress has been installed. Click “Login” to continue.
WordPress vs. BlogSpot: Which Is Better & Why?
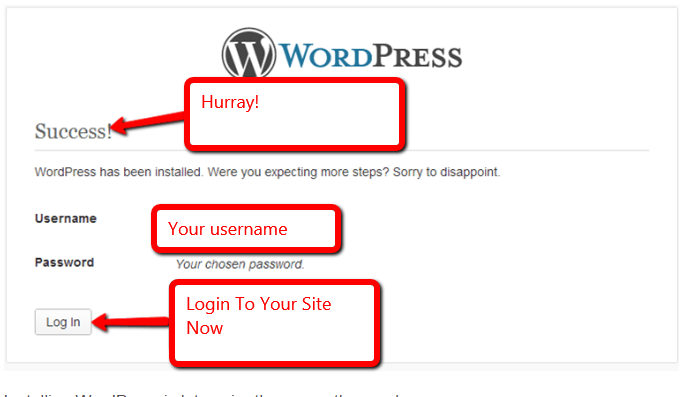
- Save
Viola! You have just created a local WordPress test environment using WAMP.
How to Install WordPress Offline using XAMPP
1) Download Xampp for Windows from the official website Apachefriends.org
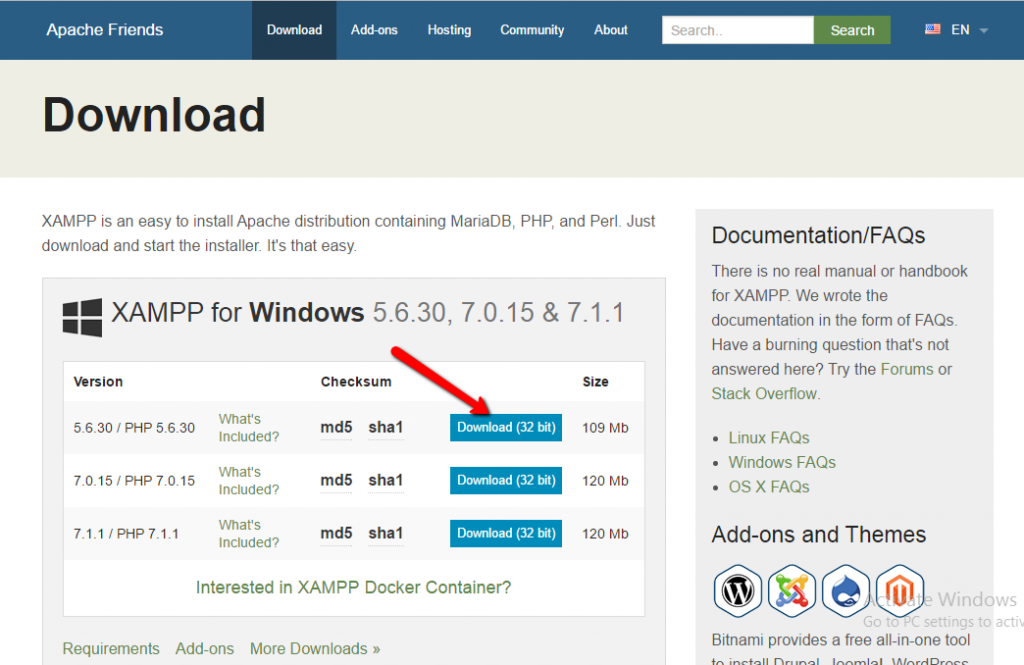
- Save
2) Install Xampp with Apache and MySql services.
3) After the installation, run Xampp Control panel and start Apache and MySql services as indicated in the image below.
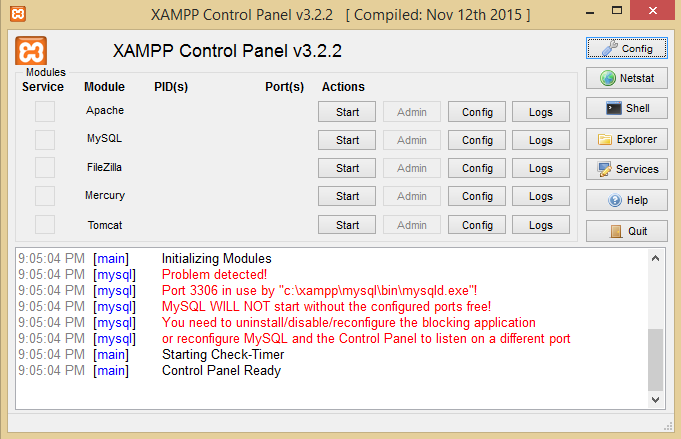
- Save
4) We need to configure MySql Databases, Open your web browser and go to http:://localhost.
Select the language of your choice and then go to http://localhost/security/index.php & there change MySql database password.
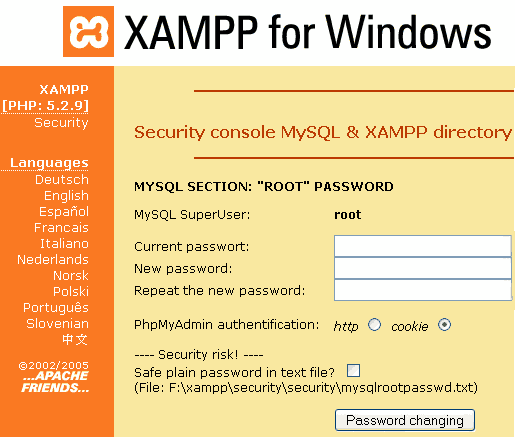
- Save
In this tutorial, I have given the password as test. (Password is case-sensitive)
5) Now we have to create MySql Database tables for your WordPress install.
To do this Go to http://localhost/phpmyadmin, Login using root as username and test as password, or the password which you gave in the previous step.
Create a new database through the PHPMyAdmin interface. Give a name for your database and don’t change any other setting (refer the Image below).
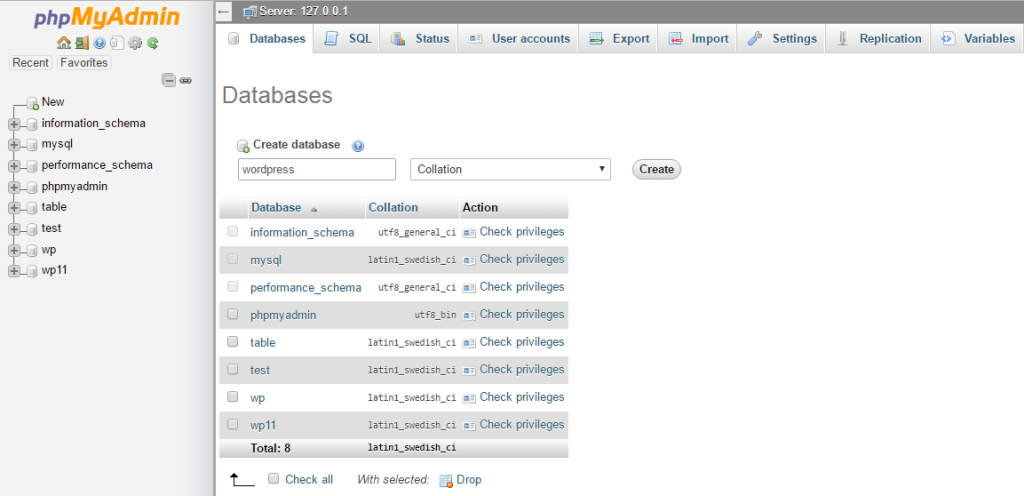
- Save
6) Now, download the latest version of WordPress from www.wordpress.org
After the download, go to the folder where you installed Xampp, there you will find a folder by name htdocs, open it and extract the latest version of WordPress there.
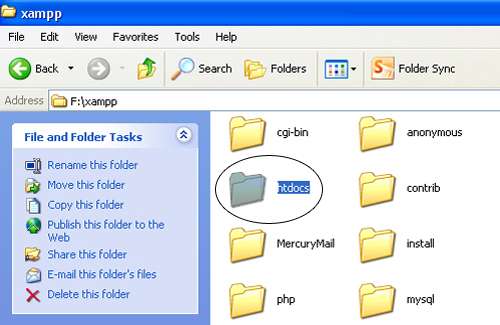
- Save
7) Open the WordPress folder (the one which you extracted in the above step), you will find a file by name wp-config-sample.php, open the file with notepad++ and edit the data as per the image.
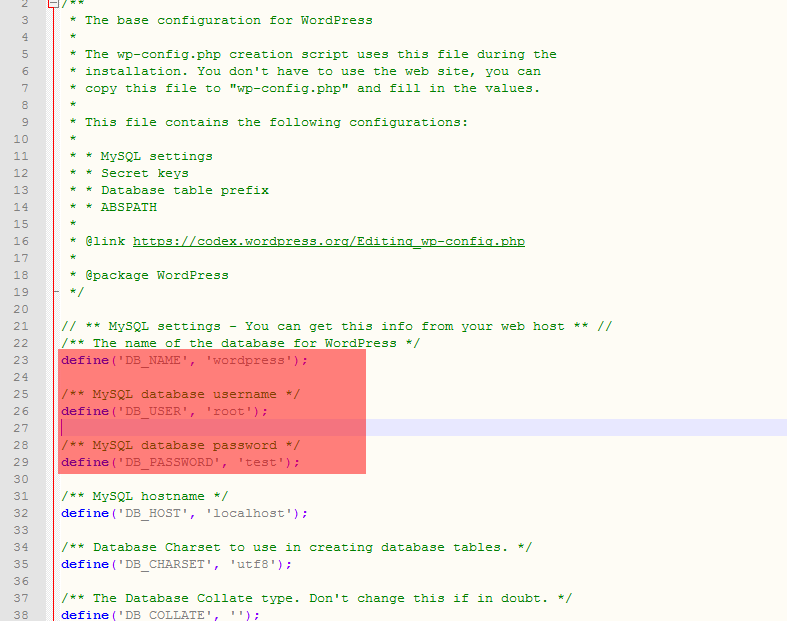
- Save
Save the file and rename it as wp-config.php.
8)Now go to http://localhost/wordpress and install WordPress!!
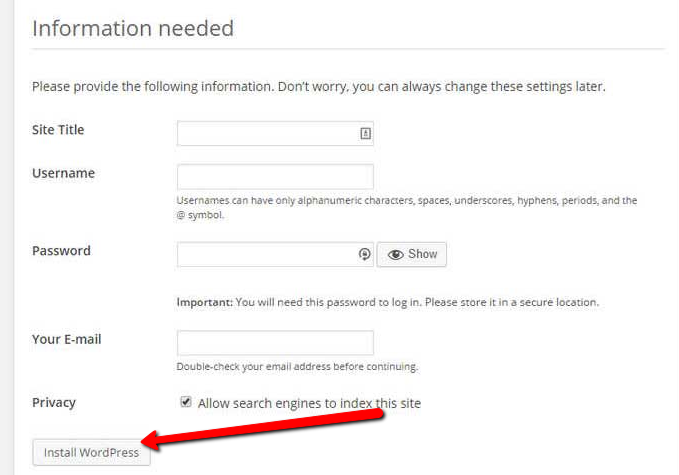
- Save
Now simply go to wp-admin and start playing with your offline WordPress blog. You can do various things with local WordPress blog, as you can try making changes locally before making anything live on the online server. Most of WordPress developers, have WordPress installed on their personal laptop/computer, for making quick changes.
LocalWP:
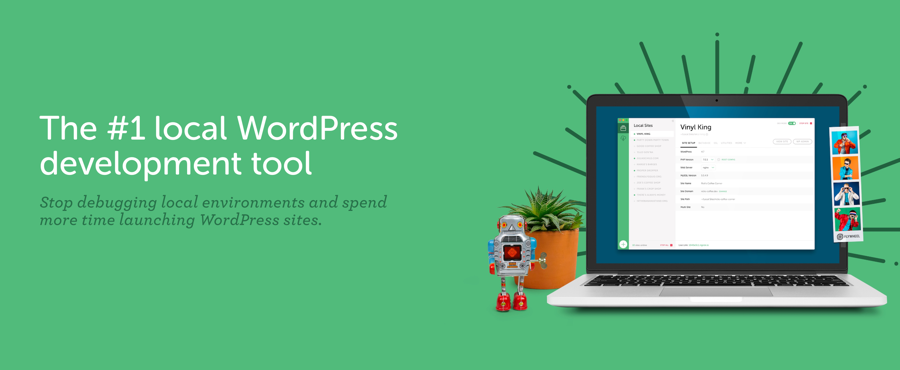
- Save
LocalWP is a local WordPress development application by Flywheel, a popular web-hosting among developer and agencies. You can read my Flywheel review to learn more about them.
Flywheel offers a software called “LocalWP” which offers local WordPress installation on Windows and Mac.
You can create unlimited WordPress dev environment.
Below video tutorial will help you learn everything about this free tool:
Moving on to the last method…
Offline WordPress Installation using InstantWP
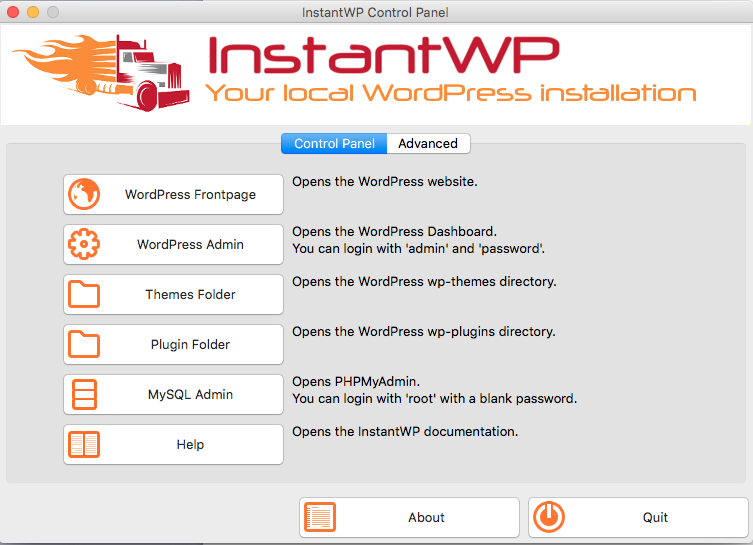
- Save
How to use WordPress Offline
This is another popular alternative to WAMP and XAMPP, for WordPress localhost installation. This is a downloadable file, which is idle for non developers, who are looking to use WordPress offline.
You can read about Instant WordPress by InstantWP here.
You can also use XAMPP to install WordPress Offline, but I prefer WAMP over XAMPP. If you are setting up a test server for your team, you can grab unlimited web hosting like SiteGround and install more blogs in subdomain or sub-directory and use it for testing.
- If you are using Mac, you can refer to Tutorial to install WordPress locally on Mac using MAMP
- 3 best methods to create WordPress staging site
If you are stuck anywhere or find issue with installing WordPress using WAMP, do let me know via comments.
You can also refer to our WordPress guide for more such tutorials. If you find this guide useful, do share it on Facebook and Twitter.
Subscribe on YouTube
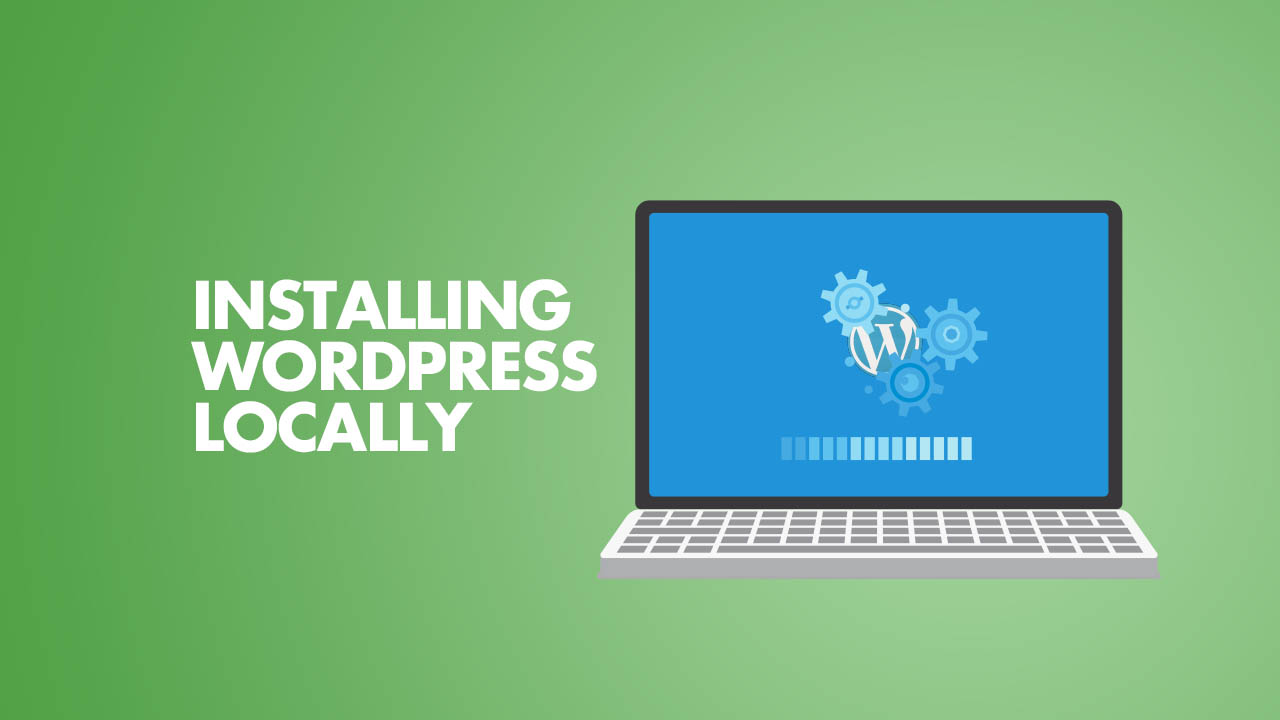
- Save
Sharing is caring ️
- More
How to Change WordPress Permalink Without Losing Traffic